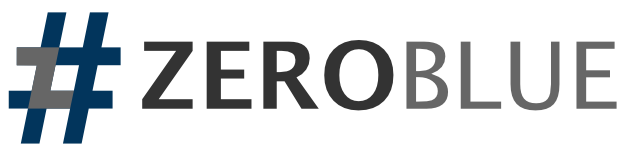How To Hire A Consultant
Why would you want to spend time reading this article instead of just hopping on the phone and calling people? Because it can hopefully save you time. And if you are a small business owner—just like I am—you care about your time because it costs you money.
For us to communicate efficiently, I’d like to give you a couple of tips on getting ready for your first phone call with us (or any design and development firm for the matter).
Visit Our Website
Spend some time browsing our website, take a look at our portfolio to learn about previous work, read some blog posts, learn about our feature set.
Build A List of Features
Whether you are starting from scratch, want a new website or want to add some features to your existing database, knowing your feature set is important. No need to go crazy just put together a bullet list of features.
Build A List of Business Problems
Jot down—in the order of priority—the business problems you are trying to solve by getting a new system or making modifications to the old one.
Some examples would be:
- you cannot access your contact list when you’re on the road;
- you cannot see your latest sales of the day or how much you sold altogether;
- you cannot see the profit margin you have;
- you cannot access your inventory database from the warehouse;
- you have a lot of Excel sheets and they are not ‘talking’ to each other.
Find Some Examples
It’s beneficial to find some examples of work, navigation or theme you like. Create a sublist with comments for those (likes and dislikes).
Jot Down Some Questions
Just like at a job interview, goot to be prepared to ask some questions. Some questions might be:
- “Do you charge for discovery”;
- “How does the process work”?;
- “What is your availability”?;
- “How much involvement does the process require from my company”?;
- “Any references I can call”?
Then when you do get on the phone you will feel empowered and you can drive the conversation.
We are here to take your business to the next level.